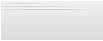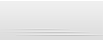1. Перевірка правопису. Тезаурус.
2. Нумерація
сторінок.
3. Колонтитули.
4. Розрив сторінки, розділу, рядка.
5. Розмітка сторінки.
1. Перевірка правопису
Під час
перевірки правопису аналізуються орфографія та граматика. Для настройки
автоматичної перевірки необхідно вибрати меню Сервіс - Параметри
-
Правопис і встановити відповідні опції.
Якщо при перевірці виявлене слово,
яке Word вважає помилковим, тобто не знаходить у словнику, воно виділяється
хвилястим підкресленням (червоне - орфографія, зелене - граматика). У такому випадку потрібно клацнути на
виділеному слові правою кнопкою миші й у контекстному меню вибрати:
запропонований варіант виправлення, на який автоматично буде виконана заміна;
"пропустити всі" - помилка буде ігноруватися; "додати" - у словник.
При перевірці граматики
аналізується правильність побудови речень і використання розділових знаків. Якщо
текст виділений під час граматичної перевірки зеленим, потрібно також
активізувати контекстне меню й вибрати "пропустити речення", щоб проігнорувати
помилку або діяти за рекомендаціями з її виправлення.
Перевірку можна виконати "вручну":
після набору тексту виділити фрагмент, що перевіряється, або встановити курсор у
початок тексту й вибрати в меню Сервіс –
Правопис або натиснути клавішу F7.
Після перевірки правопису, якщо
активізована відповідна опція в меню Сервіс - Параметри
-
Правопис, видається:
1) загальна статистика
- кількість символів, речень і абзаців у тексті;
2) статистика зручності читання –
рівень новизни, легкість читання, кількість складних фраз, благозвучність (усе у
відсотках).
Тезаурус використовується для пошуку синонімів і антонімів. Для
використання тезаурусу слід виділити слово, звернутися до меню Сервіс - Мова
-
Тезаурус. У вікні діалогу тезауруса
можна вибрати категорію (синоніми, антоніми), переглянути всі варіанти й
виконати заміну в разі необхідності.
2. Нумерація сторінок.
Виберіть команду «Номера
страниц...» у меню «Вставка», а потім — положення (знизу, зверху або праворуч
сторінки) та вирівнювання (ліворуч, праворуч, у центрі, зовні, усередині). Можна
також змінити формати нумерації сторінок та вказати, чи треба нумерувати першу
сторінку.
При змінюванні документа нумерація поновлюється автоматично. Щоб
цей процес відбувався під час роботи з документом, виберіть команду
«Параметры...» у меню «Сервис» та встановіть прапорець «Фоновая разбивка на
страницы» у вкладці «Общие».
Номери сторінок можна бачити в режимах
попереднього проглядання (команда «Предварительный просмотр» меню «Файл») та
розмітки (команда «Разметка страницы» меню «Вид»).
Видалення номерів
сторінок
Виберіть команду
«Колонтитулы» у меню «Вид». Виділіть номер сторінки в області колонтитулу та
натисніть клавішу DEL.
3. Колонтитули.
Колонтитул – текст або
малюнок, що друкується унизу або угорі кожної сторінки документа. У колонтитулі
за звичаєм розміщені номера сторінок, назва книги або поточної глави. В
залежності від місця розташування (на верхньому або на нижньому полі сторінки)
колонтитули бувають верхніми і нижніми. Текст, уведений до колонтитулу,
форматується як звичайний текст.
Для створення колонтитулів слід вибрати команду Колонтитулы у меню Вид. При цьому відбувається автоматичний перехід
у режим екрануРазметка страниц, тому що в режимі Обычный колонтитули не відображаються. На екрані
з'являється піктографічне меню Колонтитулы.
Для переходу з поля верхнього колонтитулу в поле
нижнього колонтитулу й назад використовується кнопка 1.
Уведений текст колонтитулу розташовується в пунктирній
рамці, що вказує межі колонтитулу. Для уставлення номерів сторінок
використовується кнопка 2. Текст колонтитулу форматується як звичайний текст. У
режимі відображення колонтитулу основний текст документа редагувати
неможливо.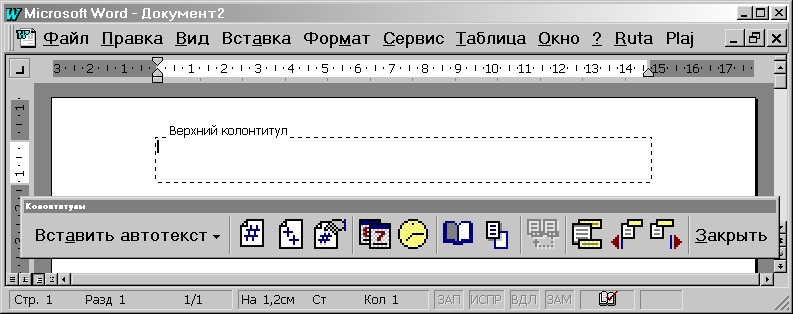
Для створення на першій сторінці документа колонтитулу
відмінного від колонтитулів інших сторінок необхідно викликати вікно Параметры страницы із меню Файл і в укладці Макет установити прапорець первой страницы. Якщо в цій укладці установити прапорець четных и нечетных страниц, то можна створити окремо колонтитул для
парних і колонтитул для непарних сторінок. Викликати вікно Параметры страницы можна за допомогою кнопки 3 із панелі Колонтитулы. За допомогою кнопок 4, 5 можна пересуватися
між колонтитулом першої сторінки, парної і непарної сторінок. Якщо залишити поле
колонтитула порожнім, то колонтитул буде відсутній.
Встановлення прапорця четных и нечетных страниц впливає на весь документ, якщо він не
поділений на розділи. Якщо документ поділений на декілька розділів, при
уставленні колонтитулу в один розділ цей же колонтитул автоматично додається в
усі розділи документа, якщо натиснута кнопка 6 (приєднати колонтитули поточної
секції до колонтитулів попередньої). Щоб створити різні колонтитули для
декількох частин документа, слід розірвати зв'язок між розділами. Для цього
необхідно вибрати розділ, для якого слід створити інший колонтитул і віджати
кнопку 6. Після цього необхідно змінити існуючий колонтитул або створити
новий.
Для видалення колонтитулу
слід вибрати команду Колонтитулы у меню Вид, виділити колонтитул, що необхідно видалити й
натиснути клавішуDelete. При
зміні або видаленні колонтитулу в будь-якому розділі, так само змінюються або
видаляються колонтитули в інших розділах, якщо зв'язок із попереднім розділом не
буде розірваний примусово за допомогою кнопки 6
4. Розрив сторінки, розділу, рядка.
Вставка та видалення примусового розриву сторінок
Word автоматично розбиває текст документа на сторінки у відповідності з заданими вами параметрами (див. початок цього розділу). Щоб примусово закінчити сторінку, виберіть команду «Разрыв...» у меню «Вставка», а потім у полі «Начать» виберіть пункт «Новуюстраницу». Для видалення примусового розриву сторінок виділіть його, а потім натисніть клавішу DEL.
Вставка та видалення розриву розділів
Щоб вказати початок нового розділу (і кінець попереднього), виберіть команду «Разрыв...» у меню «Вставка», а потім у полі «Новий раздел» виберіть його тип. Для видалення розриву розділу виділіть його, а потім натисніть клавішу DEL.
5. Розмітка сторінки
Поля, розмір паперу та орієнтація сторінки
Зміна ширини та інших параметрів полів сторінки
Виберіть команду «Параметры страницы...» у меню «Файл», а потім — вкладку «Поля». У поля «Верхнее», «Нижнее», «Левое» або «Правое» введіть розміри полів. При бажанні задайте додаткові параметри.
Можна також задавати поля для виділених частин документа. Якщо виділити частину документа і задати для неї розміри полів, то автоматично будуть вставлені розриви розділів перед і після області виділення.
Вибір розмірів паперу та орієнтації сторінки
Виберіть команду «Параметры страницы...» у меню «Файл», а потім — вкладку «Размер бумаги». У полі «Размер бумаги» встановіть необхідні розміри, а в полі «Ориентация» — виберіть варіанти: «Книжная» або «Альбомная».