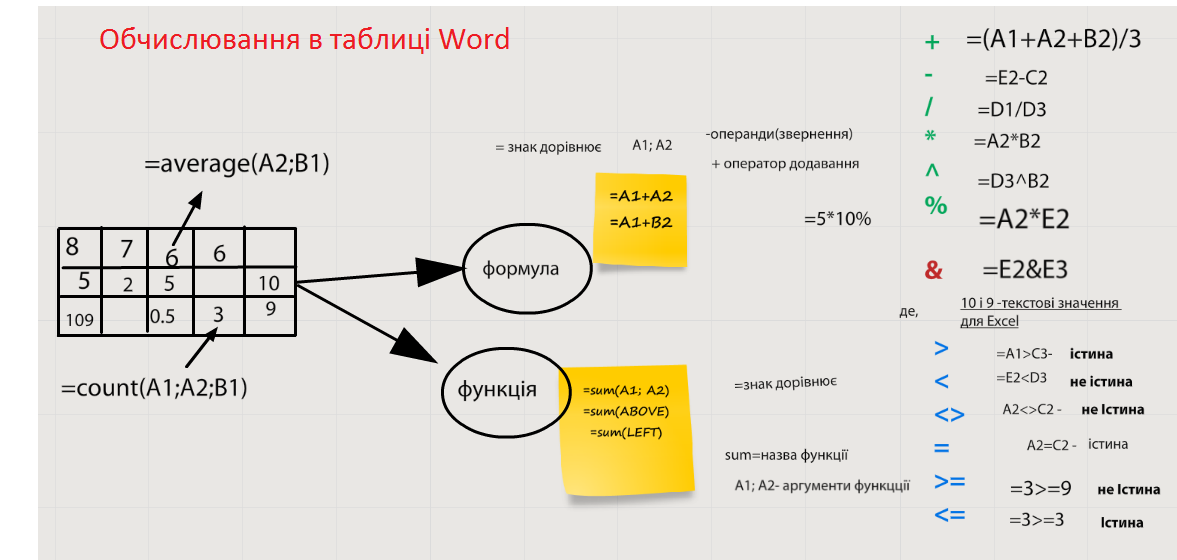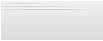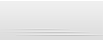-
Створення та видалення таблиць.
-
Зміна таблиці.
-
Форматування таблиці.
-
Сортування даних у таблиці
-
Виконання обчислень у таблицях Word
Таблиця складається з комірок, які згруповані по рядкам та стовпцям.
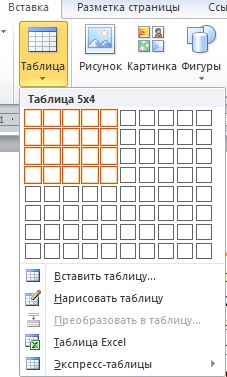
Створення та видалення таблиць
Створення таблиці
Існує можливість утворити порожню таблицю трьома способами(вставка стовбчиків та рядків, намалювати таблицю,розбити на комірки контур таблиці,) а потім заповнити комірки, або перетворити існуючий текст, створений за рахунок табуляції, в таблицю.
Створення порожньої таблиці
Встановіть
курсор у позицію, куди треба вставити таблицю. Натисніть кнопку стандартної
панелі інструментів —
«Вставить таблицу». Виберіть потрібну кількість рядків та стовпців.
Створення таблиць за допомогою панелі інструментів "Таблицы и границы”.
Ця
панель викликається на екран за командою Таблица — Нарисовать таблицу або
задопомогою однойменної кнопки стандартної
панелі інструментів. Клацанням лівоюклавішею миші на кнопці "Нарисовать
таблицу” покажчик миші набуває вигляду олівця
.
Для
формування контуру таблиці необхідно встановити олівець на її початок і
клацнутилівою клавішею миші; далі штриховий прямокутник, що з'явиться на екрані,
розтягується до розмірів таблиці. Розмежувальні лінії рядків і стовпців таблиці
проводяться "буксируванням" покажчика-олівця в заданому напрямку. Непотрібні
лінії вилучаються мініатюрною гумкою, яка вмикається за допомогою однойменної
кнопки .
Створення таблиць за командою Таблица — Добавить таблицу.
За цією командою на екран монітора викликається вікно "Вставка таблицы”, в якому задаються кількість рядків та стовпців (за замовчуванням — 5 і 2), а також ширина стовпцятаблиці. Спочатку ширина всіх стовпців однакова, так що таблиця займає все поле набору ("Авто”). Можна вибрати також готовий варіант таблиці зі спеціального списку, що міститьтаблиці-зразкі. Зразки викликаються на екран за допомогою кнопки "Автоформат”.
Видалення таблиці або елементів таблиці
Існує можливість видалення однієї або декількох комірок, рядків, стовпців, або цілої таблиці. Можна також видалити уміст комірок, не видаляючи самих комірок.
Видалення
таблиці разом з умістом. Виділіть таблицю. Натисніть кнопку стандартної панелі
інструментів —
«Удалить в буфер».
Видалення комірок із таблиці. Виділіть комірки, які треба видалити, включаючи символи комірок. Виберіть команду «Удалить ячейки...» у меню «Таблица». Установіть перемикач, що відповідає необхідному параметру.
Видалення рядків або стовпців із таблиці. Виділіть рядки або стовпці, які треба видалити. При видаленні рядків уключіть у виділений фрагмент символ рядка. Виберіть команду «Удалить строки» або «Удалить столбцы» у меню «Таблица».
Видалення умісту таблиці. Виділіть елемент, який треба видалити. Натисніть клавішу DEL.
Зміна таблиці
Добавлення комірок у таблицю
Виділіть
праворуч від місця вставки стільки комірок (включаючи символи комірок), скільки
треба вставити їх у таблицю. Натисніть кнопку стандартної панелі інструментів
—
«Вставить таблицу». Установіть потрібні параметри.
Добавлення рядків або стовпців у таблицю
Виділіть
рядок нижче місця, куди треба вставити новий рядок, або стовпець праворуч від
місця, куди треба вставити новий стовпець. Виділіть стільки рядків або стовпців,
скільки треба вставити їх у таблицю. Натисніть кнопку стандартної панелі
інструментів —
«Вставить таблицу». Рядок буде вставлений над виділеним рядком, а стовпець —
ліворуч від виділеного стовпця.
Зауваження.
Для добавлення рядка у кінці таблиці встановіть курсор в останню комірку
останнього рядка та натисніть клавішу TAB. Для добавлення стовпця праворуч від
останнього стовпця встановіть курсор праворуч від найправішого стовпця таблиці.
Виберіть команду «Выделить столбец» у меню «Таблица», а потім натисніть кнопку
стандартної панелі інструментів —
«Вставить таблицу».
Розбиття таблиці або вставка тексту перед таблицею
Для розбиття таблиці на дві частини виділіть рядок, який буде першим у новій таблиці. Для вставки тексту перед таблицею виділіть її першій рядок. Виберіть команду «Разбитьтаблицу» у меню «Таблица».
Форматування таблиці
Добавлення та видалення обрамлення та заливки
Для автоматичного добавлення обрамлення та заливки виділіть таблицю та виберіть команду «Автоформат...» у меню «Таблица». Нарешті, виберіть потрібний формат із списку «Форматы».
Для добавлення обрамлення та заливки у ручному режимі до всієї таблиці або її частини виділіть відповідне, а потім виберіть команду «Обрамление и заливка...» у меню «Формат» та задайте потрібні параметри.
Для видалення обрамлення та заливки виділіть таблицю, а потім виберіть команду «Автоформат...» у меню «Таблица». Зі списку «Форматы» виберіть «Нет».
Зміна ширини стовпця таблиці
Виділіть стовпець, ширину якого треба змінити. Виберіть команду «Высота и ширинаячейки...» у меню «Таблица», а потім — вкладку «Столбец». Для визначення точної ширини стовпця, введіть число у полі «Ширина столбца». Для встановлення ширини стовпця у відповідності з його умістом натисніть кнопку «Автоподбор».
Зауваження. Можна змінювати ширину стовпця, пересуваючи границі стовпця усередині самої таблиці або, переміщуючи маркери стовпця на горизонтальній лінійці.
Порада. Щоб побачити величину ширини стовпця, встановіть покажчик миші на горизонтальну лінійку та натисніть кнопку миші, утримуючи натиснутою клавішу ALT.
Зміна висоти рядка таблиці
За умовчанням висота рядка встановлюється в залежності від умісту комірок та заданих інтервалів перед та після абзацу. Висоту рядків можна змінювати, але всі комірки одного рядка будуть мати однакову висоту.
Для виконання дії виділіть рядок, висоту якого треба змінити. Виберіть команду «Высота и ширина ячейки...» у меню «Таблица», а потім — вкладку «Строка». Для встановлення ширини стовпця у відповідності з його умістом виберіть параметр «Авто» зі списку «Высота строки».
Для визначення точної ширини рядка виберіть параметр «Точно» зі списку «Высотастроки» та введіть число в полі «Значение». Якщо уміст перевищує фіксовану висоту рядка, нижня його частина буде відрізана.
Для визначення точної ширини рядка можна також вибрати параметр «Минимум» зі списку «Высота строки» та ввести число у полі «Значение». Якщо уміст перевищує фіксовану висоту рядка, то вона буде змінена так, щоб уміст поміщався у комірці.
Зауваження. Висоту рядка можна змінювати за допомогою вертикальної лінійки у режимі розмітки сторінки. Виберіть команду «Разметка страницы» у меню «Вид». Пересуньте на вертикальній лінійці маркер рядка.
Зміна інтервалу між стовпцями таблиці
Перейдіть у таблицю. Виберіть команду «Высота и ширина ячейки...» у меню «Таблица», а потім — вкладку «Столбец». Уведіть потрібне число в поле «Интервал междустолбцами».
Вирівнювання таблиці або рядків таблиці на сторінці
Виділіть таблицю або рядки, які необхідно вирівняти. Виберіть команду «Высота и ширина ячейки...» у меню «Таблица», а потім — вкладку «Строка». Для вирівнювання таблиці або виділених рядків виберіть один із трьох параметрів зі списку «Выравнивание»: «Полевому краю», «По правому краю» або «По центру». Для визначення точного відступу від лівих полів уведіть число у полі «Отступ слева».
Відображення сітки таблиці
Виберіть команду «Сетка» у меню «Таблица».
Вставка символу табуляції у комірку таблиці
Натисніть клавіші CTRL+TAB.
Об’єднання декількох комірок таблиці в одну
Існує можливість злиття двох або більше комірок одного рядка в одну комірку. Наприклад, необхідно злити декілька комірок в одну для утворення заголовка таблиці, що відноситься до декількох стовпців. Злиття комірок можливе лише по горизонталі. Виділіть комірки, призначені для злиття. Виберіть команду «Объединить ячейки» у меню «Таблица».
Розбиття однієї комірки таблиці на декілька
Виділіть комірки, призначені для розбиття. Виберіть команду «Разбить ячейки» у меню «Таблица». Уведіть кількість стовпців, на яку треба розбити кожну комірку. Текст комірки розбивається у залежності від кількості символів абзацу, що знаходяться у ній. Якщо у комірці міститься лише один символ абзацу, то весь текст, що знаходиться у ній, поміщається унайлівішу з нових комірок, а решта залишаються порожніми. Якщо у комірці містяться більше одного символу абзацу, то абзаци розподіляються порівну між комірками.
Сортування даних у таблиці
Виділіть стовпці, по яким треба провести впорядкування таблиці. Виберіть команду «Сортировка» у меню «Таблица», а потім — потрібний спосіб сортування.
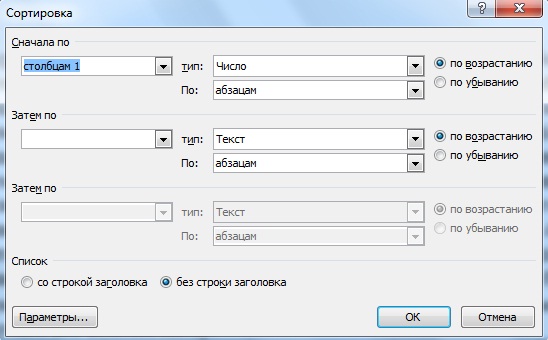
Виконання обчислень у таблицях Word
Для виконання простих арифметичних операцій і обчислення математичних виразів треба застосовувати поле = (Формула). У формулах можна використовувати закладки й адреси комірок таблиці.
Для вставки розрахункового поля в таблицю або в основний текст документа можна застосувати команду меню Таблиця – Формула.
Формула - це вираз, який містить допустиме сполучення чисел, закладок до чисел, полів, значеннями яких є числа, операторів і функцій. Вираз може посилатися на вміст комірок таблиць і значення, що повертаються функціями. На рис. 1 показане вікно, що викликається через меню Таблиця - Формула.
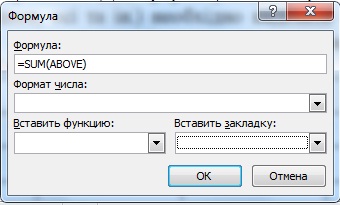
Формат числа вказує спосіб відображення отриманого результату: кількість знаків у дробовій частині, спосіб відображення від’ємних чисел і грошових одиниць тощо.
У полі = (Формула) можна використовувати значення, що обчислюються перерахованими нижче функціями. Для функцій у дужках допустима будь-яка кількість аргументів, розділених крапками з комами (;). Аргументи можуть бути числами, формулами або іменами закладок.
Примітка. Посилання на комірки таблиці допустимі як аргументи таких функцій: AVERAGE(), COUNT(), MAX(), MIN(), PRODUCT() і SUM().
У вікні Формула для обчислень у таблицях використовуються такі функції:
· ABS( ) - абсолютне значення числа або формули (без знака);
· AVERAGE( ) - середнє значень, включених у список;
· COUNT( ) - кількість елементів у рядку або стовпчику;
· INT( ) - ціла частина числа або значення формули;
· MIN( ) - найменше значення в списку;
· MAX( ) - найбільше значення в списку;
· MOD(x;y) - залишок від ділення x на y;
· PRODUCT( ) - добуток значень, включених у список;
· SUM( ) - сума значень або формул, включених у список.
Для виконання обчислень у таблиці треба:
1) виділити комірку, у яку буде поміщений результат;
2) вибрати команду Формула в меню Таблиця.
Для розрахунку даних, що містяться в комірках таблиці, необхідно ввести у формулу їх адреси. На комірки таблиці можна посилатись у вигляді A1, A2, B1, B2, де символ указує на стовпець, а номер - на рядок. Кома використовується як роздільник посилань на окремі комірки, двокрапка – для поділу першої й останньої комірок у проектованому діапазоні (як показано нижче).
Наприклад, обчислення середнього значення в діапазоні:
= average(b:b) або = average(b1:b3)
= average(a1:b2)
= average(a1:c2) або = average(1:1,2:2)
= average(a1,a3,c2)
Існує два способи зазначення всього рядка або стовпця. При використанні 1:1 для зазначення рядка, а потім додавання стовпця до таблиці дані обчислення будуть виконуватися по всіх рядках у таблиці; при використанні a1:c1 для зазначення рядка, а потім додавання стовпця до таблиці обчислення буде вироблятися тільки по рядках a, b і c.
Посилання на комірки таблиці у Word, на відміну від посилань у Microsoft Excel, завжди є абсолютними посиланнями й відображаються без позначок долара.
Сума стовпця чисел має такий вигляд:
формула =SUM(ABOVE)
Розраховується сума чисел у комірках, розташованих над цим полем до початку стовпця або першої порожньої клітинки.
Якщо виділена комірка знаходиться з правого краю рядка чисел, Word пропонує формулу =SUM(LEFT) - сума рядка.
Якщо даний стовпець або рядок містить порожні комірки, Word не буде робити підсумовування всього стовпця або рядка. Для підсумовування всього рядка або стовпця необхідно ввести нулі в порожніх комірках.
Щоб швидко скласти рядок або стовпець чисел, необхідно виділити комірку, у якій буде міститися сума, а потім натиснути кнопку [Автосума] на панелі інструментів Таблиці й межі.
У рядку Формат числа вікна Формула можна вибрати формат для чисел. Наприклад, для відображення чисел у вигляді відсотків вибрати 0,00%.
Примітка. Word вставляє результат обчислення в обрану комірку таблиці у вигляді поля. При зміні значень у комірках можна обновити результати обчислень, виділивши поле й натиснувши клавішу F9.