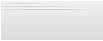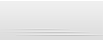- Списки.Способи створення. Види. Параметри
- Колонки. Параметри форматування.
-
Стилі форматування.
1.
Списки.Способи
створення. Види. Параметри форматування.
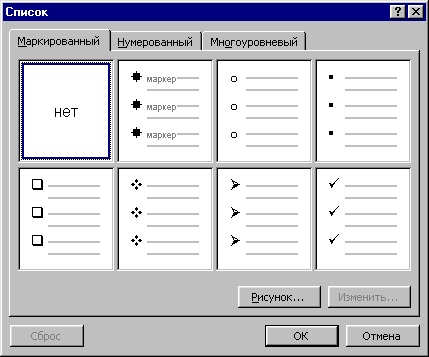
Microsoft Word дозволяє швидко
складати переліки з позначками, нумерацією й багаторівневі переліки з
нумерацією. Елементом переліку вважається абзац тексту. Для створення переліку
необхідно виділити абзаци, які слід зробити елементами переліку або установити
курсор у той абзац, з якого буде починатися перелік. Потім викликати
команду Список з меню Формат, що викликає діалогове вікно Список .
Для створення переліку з позначками необхідно вибрати
укладку Маркированный. Кожний елемент переліку з позначками
виділяється за допомогою невеликої позначки, розташованої ліворуч від самого
елементу. Серед запропонованих варіантів позначок слід вибрати підхожу
(натиснути на ній мишею) й натиснути OK.
Для зміни вигляду позначки можна скористатися
кнопкою Изменить. З'явиться вікно Изменение маркированного списка, в
якому містяться додаткові позначки. При натисканні кнопки Маркер з'являється діалогове вікно Символ, в якому можна вибрати будь-який із
символів в якості позначки переліку. У рамці Положение маркера задається відстань від лівого краю
абзацу до позначки, а в рамці Положение текставизначається відстань
від лівого краю абзацу до лівого краю тексту в переліку.
Для створення переліків із нумерацією використовується
укладка Нумерованный діалогового вікна Список. Серед запропонованих варіантів нумерації
переліку необхідно вибрати потрібний, натиснути ОK і перелік буде створений. Коли курсор
уведення знаходиться в переліку, кожне натискання Enter створює новий пронумерований елемент
переліку. При додаванні нового елементу в перелік або видаленні елементу, номери
в переліку коректуються
автоматично. 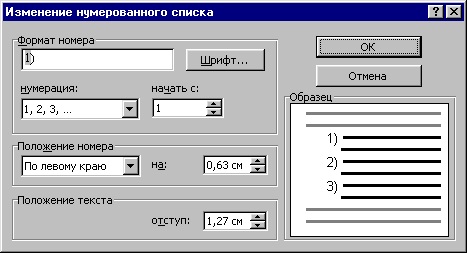
Щоб створити свій варіант нумерації, слід натиснути
кнопку Изменить. З'явиться вікно Изменение нумерованного списка . У поліФормат номера указується текст перед і після номеру
елементу переліку, наприклад: ) або [ ]. У полі нумерация указується стиль нумерації, а в полі начать с указується число (або літера), з якого
повинен починатися перелік. Шрифт номерів елементів переліку змінюється
за допомогою кнопки Шрифт.
Швидко створити переліки з маркерами та нумерацією
можна за допомогою кнопок  . Для
створення переліку з декількома рівнями укладення використовується укладка Многоуровневый діалогового вікна Список.
. Для
створення переліку з декількома рівнями укладення використовується укладка Многоуровневый діалогового вікна Список.
Робота з колонками
Утворення колонок
На відміну від стовпців у таблицях, колонки не поділяються на рядки, що складаються з розташованих поряд елементів. Текст переходить з низу однієї колонки на верх іншої. Текст у звичайному режимі - одна колонка.
Перейдіть в режим розмітки (команда «Разметка страницы» у меню «Вид» або кнопка
— «Режим разметки» ліворуч від горизонтальної полоси прокрутки). Для утворення колонок із усього тексту документа виберіть команду «Выделить все» у меню «Правка». Для утворення колонок із частини тексту документа виділіть потрібну частину. Виберіть команду «Колонки» у меню «Формат». Введіть потрібне число колонок у полі «Число колонок». Зніміть прапорець «Колонки одинаковой ширины». Введіть для кожної з колонок точні значення її ширини та віддалі між колонками в поля «Ширина» та «Интервал».
Для швидкого утворення колонок однакової ширини можна скористатись кнопкою
— «Колонки» стандартної панелі інструментів, встановивши за допомогою перетаскування необхідне число колонок.
Вставка розриву колонки
Якщо потрібно перенести частину тексту після курсору з однієї колонки в іншу, виберіть команду «Разрыв» у меню «Вставка», а потім у полі «Начать» встановіть прапорець «Новую колонку». Щоб побачити розташування колонок на сторінці, виберіть режим розмітки сторінки.
Утворення загального заголовка над декількома колонками
Якщо колонки ще не утворені, утворіть їх. У режимі розмітки виділіть текст заголовка. Натисніть кнопку
— «Колонки» стандартної панелі інструментів та за допомогою перетаскування виділіть одну колонку.
Зміна числа колонок
Перейдіть у режим розмітки. Для зміни числа колонок у всьому документі виберіть команду «Выделить все» у меню «Правка». Для зміни числа колонок у частині документа виділіть потрібну частину. Для зміни числа колонок у розділі документа встановіть курсор у цей розділ. Виберіть команду «Колонки...» у меню «Формат». Уведіть потрібне число колонок у рядок «Число колонок».
Зміна ширини колонок
Перейдіть у режим розмітки. Якщо документ містить розділи, встановіть курсор у потрібний розділ. Перетягніть маркер колонки по горизонтальній лінійці. Якщо із-за сусідньої колонки не вдається збільшити ширину колонки, то спочатку зменшіть ширину сусідньої колонки.
Примітка. Якщо колонки мають однакову ширину, то змінюються всі колонки. Якщо колонки мають різну ширину, то змінюється тільки одна колонка.
Додавання роздільників колонок
Виберіть команду «Колонки...» у меню «Формат». Установіть прапорець «Разделитель».
Видалення колонок
Перейдіть у режим розмітки. Якщо документ містить розділи, встановіть курсор у потрібний розділ. Натисніть кнопку
— «Колонки» стандартної панелі інструментів та за допомогою перетаскування виділіть одну колонку.
Під час роботи ширину колонок можна регулювати за допомогою бігунків на
лінійці вікна документа Word.
Стилі форматування
Стиль форматування – набір параметрів (шрифту, абзацу та ін.), що має
унікальне ім’я. Вибрати стиль виділеного фрагмента тексту можна у прихованому
переліку Стиль на панелі Форматирование та у вікні Стиль меню Формат. У полі Стили вікна Стиль міститься перелік стилів, що
використовуються. Щоб побачити усі стилі слід у прихованому переліку Список вибрати – Всех стилей. У полях праворуч будуть
показані зразки абзаців та символів отформатовані цим стилем. Для присвоєння
фрагменту тексту виділеного стилю слід натиснути
кнопкуПрименить.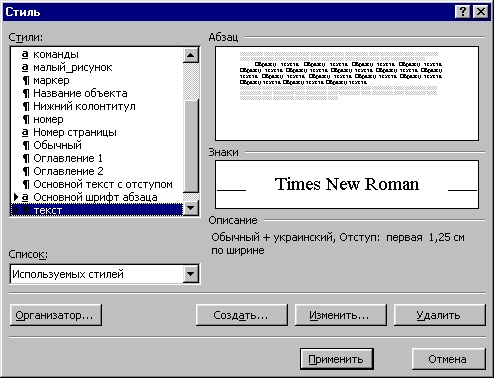
Для створення нового стилю у вікні Стиль використовується кнопка Создать. У полі Имя вікна Создание стиля уводиться ім’я нового стилю. У переліку Стиль вибирається різновид стилю: стиль абзацу або
стиль символу. У переліку Основан на
стиле вибирається існуючий стиль,
на основі якого буде створено новий. Якщо установити прапорець Добавить в шаблон, то новий стиль
буде діяти не тільки в активному вікні, а й в усіх документах створених на
основі цього ж шаблону. Для установлення параметрів шрифту, абзацу та ін. слід
натиснути кнопкуФормат і потім
вибрати об’єкт форматування. Після натискання кнопки ОК новий стиль буде створено. Якщо натиснути
кнопку Применить у вікні Стиль, то новий стиль буде надано
виділеному фрагменту тексту. Кнопка Закрыть закриває вікно без надання стилю.
Для зміни існуючого стилю слід виділити його у
вікні Стиль і натиснути кнопку Изменить. У вікні Изменение стиля можна вибрати нові параметри. Для видалення
стилю його слід виділити та натиснути кнопку Удалить.
Створити стиль можна також по зразку. Для цього
необхідно виділити фрагмент тексту, що буде узятий за зразок, увести ім’я стилю
у поле Стильна панелі Форматирования та натиснути Enter. Створений стиль буде діяти
тільки в активному документі.
Питання для контролю:
- Як створити нумерований список?
- Як змінити нумерований список?
- Як створити маркований список?
- Як змінити маркер?
- Як змінити маркер в списку маркерів на малюнок?
- Який пункт меню допоможе вам при роботі зі списком?
- Чи можна для роботи із списком використовувати панель інструментів?
- Як створити та видалити колонки?
- Що таке стилі та навіщо вони використовуються?