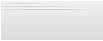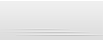1. Створення ефектів анімацій для об'єктів.
2. Настройка анімації переходів між слайдами.
3. Демонстрація презентації.
4. Роздруківка презентації.
Створення
ефектів анімацій для об'єктів.
Анімація - це спеціальний відео- або аудіоефект, який можна додати до
тексту або до певного об'єкту (картинки, фотографії). Наприклад, можна створити
такий ефект при якому кожне слово в списку буде "вилітати" на слайд або можна
додати звук оплесків, які прозвучать при появі малюнку.
Анімація на слайдах додається з метою підкреслити ті чи інші моменти на
слайді, подати матеріал в різному вигляді, зробити презентацію цікавою та
інтерактивною. Створюючи анімаційні ефекти можна користуватись вже готовими
шаблонами ефектів. Для відкриття цих шаблонів необхідно в меню Показ
слайдов вибрати команду «Настройка анимации».
Щоб додати до будь-якого об'єкту анімації необхідно його виділити
(клацнути по ньому 1 раз) та натиснути кнопку Добавить ефект, що знаходить в
правій частині програми (в області задач).
До розташованих на слайді об'єктів є можливість застосувати такі види
анімацій:
Вход. Цей ефект визначає спосіб появи об'єкта на
слайді.
Выделение. Ефект, який дає можливість акцентувати увагу на певному
об'єкті.
Выход. Ефект визначає, яким способом об'єкт буде зникати зі слайду. Для
більшості об'єктів ефект такого типу не використовується.
Пути перемещения. Дає можливість вказати шлях, вздовж якого буде
переміщуватись об'єкт.
Ефекти анімації можна додавати як до тексту так і до
малюнків.

Настройка анімації переходів між слайдами
Клацнувши по кнопці "Показ слайдов" ви переходите до режиму демонстрації
слайдів. Кожне нове клацання мишею буде викликати перехід до наступного слайду.
Для того щоб зробити перехід від слайда до наступного слайду видовищним,
необхідно зробити настройку переходів. Для цього потрібно перейти до режиму
"Сортировщик слайдов" і клацнути правою кнопкою миші по першому слайді. У
контекстному меню потрібно обрати пункт "Смена слайда". В області задач
відкриється вікно "Смена слайдов.
У списку "Применить к выделенным слайдам" обрати підходящий варіант
переходу. Наприклад, "Растворение". Нижче у рядку "Скорость", встановити
скорість переходу до наступного слайду, а у рядку "Звук" - варіант звукового
супроводу. Дальше також можна обрати спосіб зміни слайду, встановивши прапорець
"По щелчку", для переходу до наступного слайду по клацанню миші, або встановити
прапорець "автоматически после". У випадку автоматичного переходу слід указати в
необхідному полі кількість секунд демонстрації слайду.
Також можна настроїти перехід кожного слайду індивідуально. Якщо для
всіх слайдів презентації підходить однакова настройка переходу, клацнути кнопку
"Применить ко всем слайдам". Оцінити налаштування переходу можна клацнувши по
кнопці "Просмотр" або по кнопці "Показ слайдов".

Демонстрація презентації
Створивши презентацію, ви можете запустити її демонстрацію, клацнувши по
кнопці "Показ слайдов". Обрати в меню "Показ слайдов" пункт "Настройка
презентации". Відкриється вікно "Настройка презентации".
В області "Показ слайдов" вкажіть спосіб показу
слайдів:
Управляемый докладчиком (полный экран);
Управляемый пользователем (в окне), с полосой прокрутки или без полосы
прокрутки;
Автоматически (полный экран).
В області "Параметры показа" встановіть:
Непрерывный цикл до нажатия клавиши Esc (завершения показа будет
осуществлён переход к началу презентации);
Без речевого сопровождения (для отключения всех звуковых
эффектов);
Без анимации (для отключения анимации объектов на
слайдах).
В області "Слайды" вкажіть слайди, які потрібно показати: всі або тільки
частину. Нижче встановіть спосіб зміни слайду: вручну або за часом. Закінчивши
настройку, клацніть по кнопці "ОК" та запустіть перегляд
презентації.
Роздруківка презентації
Якщо необхідно текст презентації розпечатати у вигляді докладу. Щоб
розпечатати презентацію, в меню "Файл" обрати пункт "Печать". Відкриється вікно
"Печать". У списку "Печать" оберіть:
"Слайды" - для роздрукування окремих слайдів;
"Выдачи" - для роздрукування роздаточного матеріалу для
слухачів;
"Заметки" - для роздрукування слайдів із
примітками;
"Структуру" - для роздруківки структури
презентації.
Обравши "Выдачи" ви можете настроїти в області "Выдачи" роз печатку
роздаточного матеріалу. Можна настроїти тут також кількість слайдів на сторінці
та порядок їх розташування.
В області "Диапазон печати" можна обрати роз печатку всіх слайдів,
слайдів із якогось діапазону або слайдів і якимись номерами. В строчці "Цвет или
оттенки серого" можна в залежності від підключеного принтеру, обрати варіант роз
печатки слайдів: в кольори, в сірих полу тонах або чорно-білий (без відтінків
сірого).
Встановивши прапорець "Масштабировать по листу", таким чином ви вкажете
PowerPoint масштабувати слайд при роздрукуванні таким чином, щоб він займав
максимальну величину листка. Прапорець "Обрамления слайдов" добавить при роз
печатці рамки кругом слайдів. А встановивши прапорець "Печать примечания и
рукописные примечания" дозволить розпечатати сторінки із примітками до слайдів.
Після настройки всіх параметрів роз печатки, натисніть на "ОК" для відправки
слайдів на принтер.
Контрольні питання.
- Яке призначення має програма Power Point?
- Що можна отримати в результаті створення презентації?
- Де ефективно застосовуються презентації?
- Основні режими роботи Power Point?
- Перерахуйтуйте етапи планування презентації.
- Як створити слайд? З яких шарів він складається?
- Які вимоги необхідно виконувати при створенні презентації.
- Як виконати вставку тексту в слайд?
- Як змінити фон слайду?
- Як вставити картинку в презентацію?
- Як настроїти анімацію тексту, картинки?
- Як запустити презентацію на виконання?
- Які операції виконують за допомогою Сортувальника слайдів?
- Як створити та здійснити перехід між слайдами за допомогою команд та кнопок?