- Формули та правило створення формули;
- Використання абсолютних і відносних посилань;
- Функції Excel;
Формули
Формули – це
вирази, що починається зі знака рівності й складає із операндів: числових
величин, адрес осередків, функцій, імен, які з'єднані знаками арифметичних
операцій. До знаків арифметичних операцій, які використовуються в Excel
ставляться:додавання; вирахування; множення; ділення; зведення в степінь числа,
взяття відсотка від числа. Крім логічних операцій використовуються знаки
відношень: =;>;<;<>;=>;,= та текстовий оператор &.
=сок&морковний - відповідь:сокморковний
Деякі операції у формулі мають більше високий пріоритет і виконуються в
такій послідовності:
· зведення
в ступінь і вираження в дужках;
·
множення та ділення;
·
додавання та вирахування.
Результатом
виконання формули є значення, що виводиться в осередку, а сама формула
відображається в рядку формул. Якщо значення в осередках, на яких є посилання у
формулах, змінюються, то результат зміниться автоматично.
Для створення
формули =В1*С3 в комірці А2 необхідно:
-
задати в
комірці А2 знак =;
-
виділити
В1;
-
ввести
оператор *;
-
виділити С3;
-
натиснути Enter.
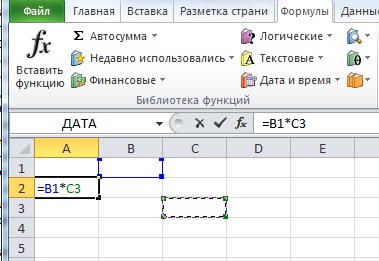
Внесення змін у формулу:
Для внесення змін у формулу клацніть мишею на
рядку формул або клавішу F2. Потім внесіть зміни й натисніть кнопку Уведення в
рядку формул або клавішу Enter. Якщо ви хочете внести зміни у формулу
безпосередньо в осередку, де вона записана, то двічі клацніть мишею на осередку
із цією формулою. Для скасування змін натисніть кнопку Скасування в рядку формул
або клавішу Esc.
Використання абсолютних і відносних
посилань.
Поширення формул
Крім копіювання та переміщення, формулу можна
поширити на частину рядка або стовпця. При цьому відбувається зміна відносних
посилань. Для поширення формули необхідно виконати наступні дії:
1. Установите курсор в осередок з
формулою.
2. Підведіть покажчик миші до маркера заповнення. Зображення
покажчика змінюється на чорний хрестик.
3. Натисніть ліву кнопку миші й,
утримуючи її натиснутої, переміщайте курсор до потрібного місця. Для завершення
поширення формули відпустите кнопку.
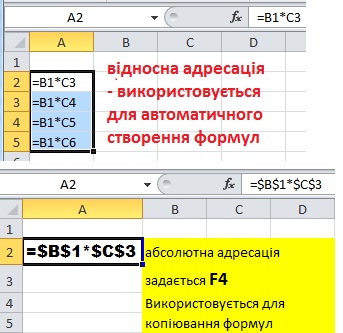
Необхідно
відзначити, що Excel виводить в осередок значення помилки, коли формула для
цього осередку не може бути правильно обчислена. Якщо формула містить посилання
на осередок, що містить значення помилки, то ця формула також буде виводити
значення помилки.
Функції
Excel
Функції Excel
— це спеціальні, заздалегідь створені формули для складних обчислень, у які
користувач повинен увести тільки аргументи.
Функції складаються із двух
частин: імені функції одного або декількох аргументів, або відсутні. Імя функції
описує операцію, котру ця функція виконує, наприклад, =СУММ(А1:А8). Якщо задати
формулу, то буде =А1+А2+А3+А4+А5+А6+А7+А8
Аргументи функції Excel -
задают значення або звернення на комірки, які
використовуються функцієй, вони завжди заключені в круглі дужки. Відкриваюча
дужка ставиться без пробіла зразу після імені функції. Наприклад, у формулі
«=СУМ(A2;A9)», СУМ — це ім'я функції, а A2 і A9 — її аргументи.
Ця
формула підсумує числа в осередках A2, і A9. Навіть якщо функція не має
аргументів, вона однаково повинна містити круглі дужки, наприклад функція ПІ().
При використанні у функції декількох аргументів вони відділяються один від
іншого крапкою з коми. У функції можна використовувати до 30 аргументів.
Уведення функцій у робочому аркуші
Ви можете вводити функції в робочому аркуші
прямо із клавіатури або за допомогою команди Функція меню Вставка. Якщо ви
виділите осередок і виберете команду Вставка/Функція, Excel виведе вікно діалогу
Майстер функцій - крок 1 з 2. Відкрити це вікно можна також за допомогою кнопки
Вставка функції на рядку уведення формул.
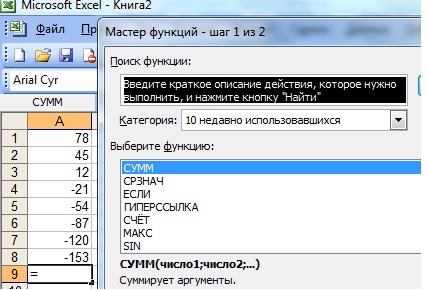
У цьому вікні спочатку виберіть категорію
в списку Категорія й потім в алфавітному списку Функція вкажіть потрібну
функцію.
Excel уведе знак рівності (якщо ви вставляєте
функцію на початку формули), ім'я функції й круглі дужки. Потім Excel відкриє
друге вікно діалогу майстри функцій, у якому необхідно встановити аргументи
функції (у нашім випадку посилання на A1 і A8).
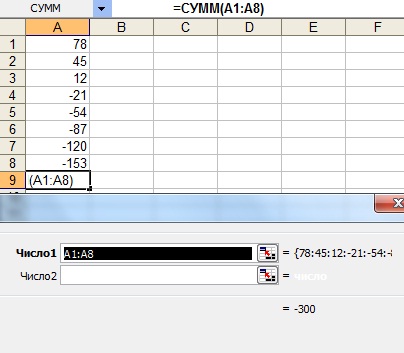
Друге вікно
діалогу Майстри функцій містить по одному полю для кожного аргументу обраної
функції. Праворуч від кожного поля аргументу відображається його поточне
значення Поточне значення функції відображається внизу вікна діалогу .
Натисніть кнопку ОК або клавішу Enter, і створена функція з'явиться в рядку
формул.
Приклад вбудованої функції =ГОД(СЕГОДНЯ()-B2)-1900, де функція год в числовому форматі дозволяє обчислити вік або стаж, функція СЕГОДНЯ() - поточна дата, В2 - дата народження(дата зачислення на роботу), 1900 -початок відліку в Excel.
Контрольні запитання:
- Які арифметичні дії можливі
у формулах?
- Як записати формулу у
комірку електронної таблиці?
- Як підрахувати суму вмісту
кількох комірок?
- З яких частин складається
переважна більшість формул Excel?
- Які засоби надає
Excel для введення функцій у формулу?
- Як встановити абсолютну
адресу комірки?
- Чим відрізняється запис
абсолютної адреси комірки від відносної?
- Як скопіювати формулу із
комірки?
- Де можна побачити введену
формулу?
- Як зняти зображення формул у
таблиці?
- Що таке
функція?
- Які правила редагування
функцій Excel?
- Як викликати засіб
"Автосума” і знайти суму вмісту вибраних комірок?
- Які повідомлення виводяться
при помилках у формулах?
- Наведіть приклади декількох
категорій вбудованих функцій.
- Як можна викликати на екран
Майстра функцій?
|  Головна
Головна  Формули Функції
Формули Функції Реєстрація
Реєстрація Вхід
Вхід