* Урок є можливість використовувати як лекцію так і практичну роботу.
- Призначення Головної кнопкової форми.
- Об’єкти та елементи форми.
- Розділи конструктора форми.
- Створення напису та малюнка.
- Розміщення кнопок на вкладках.
- Розміщення вкладок на формі.
- Створення полів в розділі ПРИМІТКА
Головна кнопкова форма(ГКФ) дозволяє з а допомогою кнопок(головного єлемента форми)
зручно керувати Об'єктами СУБД.
Головна кнопкова форма програми служить для групування складових частин програми, які представлені за допомогою різних об’єктів, таких як запити, форми, звіти та розмістити їх на одній формі.
Створення форми в режимі конструктора.
Для створення (ГКФ) в СУБД обов'язково попередньо створити по три об'єкта
(Запити;Форми; Звіти) в БД ТОРГОВА ФІРМА.
Об’єкти та елементи форми
Об’єкти: Запити; Форми; Звіти
Елементи:
Написи;
Малюнок;
Вкладки;
Кнопки;
Текстові поля.
Розділи конструктора форми
Заголовок форми;
Область даних(задається по замовчуванню);
Примітка форми.
Заголовок форми та примітка форми задається командою: Вид - Заголовок/Примітка форми.
В заголовку форми розміщуємо напис з назвою ГКФ.
Переміщуємось в область даних та задаємо малюнок, вкладки з кнопками, кнопки з написами.
В області Примітка конструктора задаємо Поля з функціями Дати та Часу.
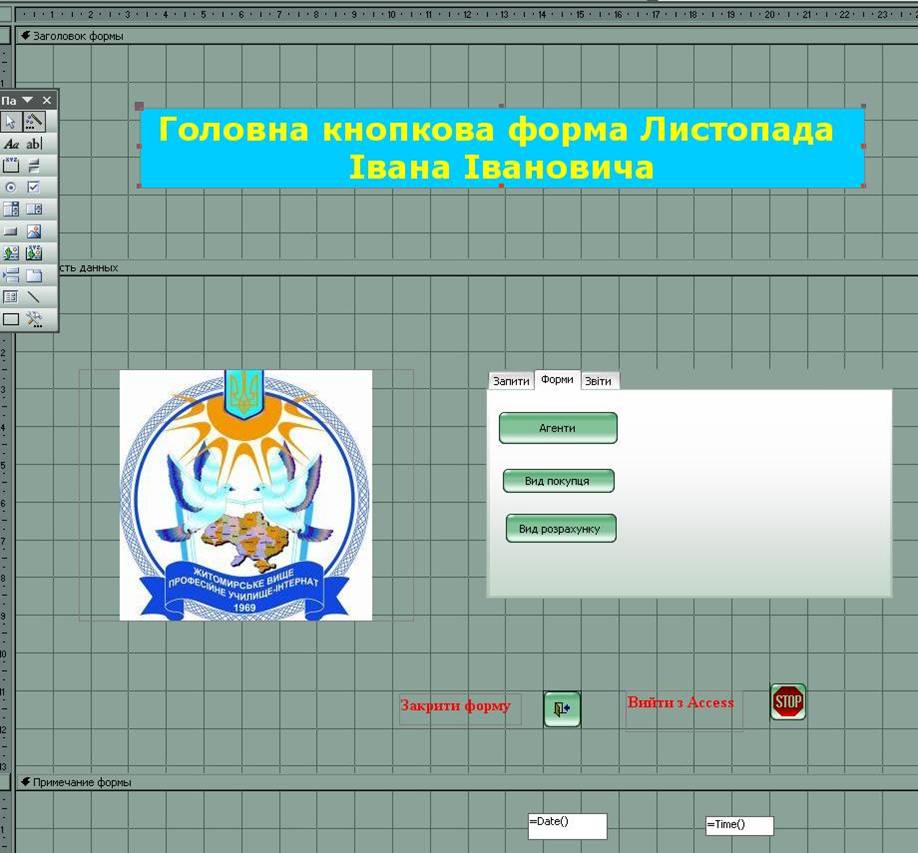
Створення напису та малюнка
Напис створюється в примітці форми. В напис може бути задано Прізвище ім'я по батькові учня, який створює цю форму.
Малюнок розмщується в області даних.
Для створення напису необхідно вибрати елемент напису на панелі елементів, задати ширину
та висоту. Написати напис, при необхідності змінити колір, накреслення, кегель шрифту та
вибрати відповідний фон.
Для добавлення малюнку на форму(область даних) необхідно підготовити відповідний
малюнок в папці, вибрати елемент малюнок та задати його в установленному місці на формі.
Після створення кожного об'єкту на формі бажано перейти з режима конструкора в режим форми,
для перевірки працездатності створених елементів. Потім перейти в режим конструктора форми
і продовжувати створювати ГКФ.

Розміщення вкладок на формі
Щоб розмістити вкладки на формі відповідно на три сторінки(запити,форми,звіти) необхідно:
вибрати елемент вкладки(по замовчуванню їх дві сторінки);
В контестньому меню вкладки вибрати команду: Добавити вкладку;
Переімінувати вкладки, для цього,в контестньому меню вкладки вибрати команду:Властивості;
Вибрати вкладку Ім'я, вилучити стару назву та задати нову, наприклад: Запити.
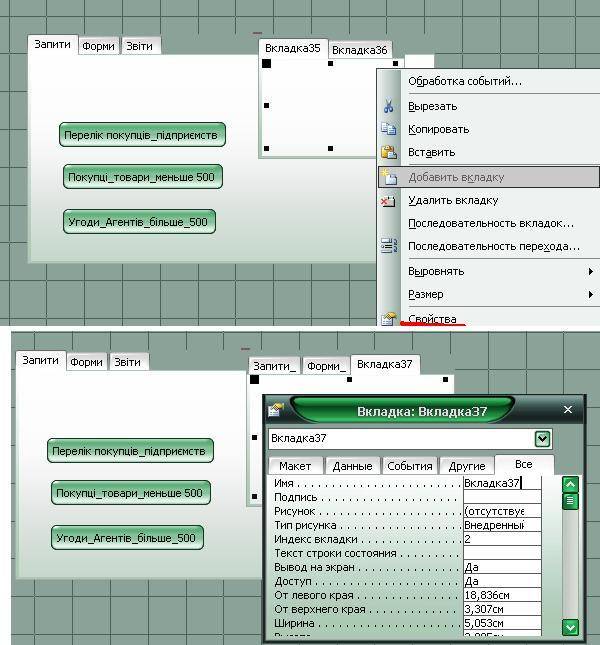
Розміщення кнопок на вкладках
Розміщення кнопок запитів на вкладці
Вибрати елемент кнопка, при цьому запускається майстер кнопок і вибираємо;
В області Категорії вибираємо Різне, в області Дія - Виконати запит;
Далі виділяємо назву необхідно запиту;
Задаємо перемикач Текст і водимо назву запита;
Так само добавляємо кнопки ще двох запитів і вирівнюємо кнопки по горизонталі або вертикалі.
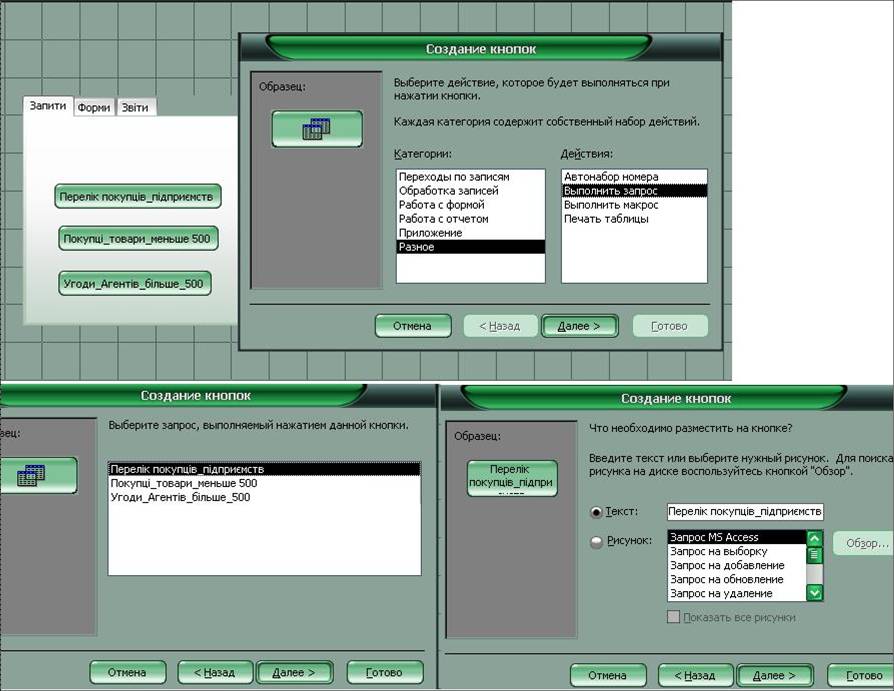
Добавлення кнопок форм на вкладку
Кнопка - головний елемент форми. На вкладках кнопки будемо розміщувати з текстом, їх вього
повинно бути 9 штук(по 3 на кожному об'єкті).
Вибрати елемент кнопка, при цьому запускається майстер кнопок і вибираємо;
В області Категорії вибираємо Робота з формою, в області Дія - Відкрити форму;
Далі виділяємо назву необхідної форми;
Задаємо перемикач Тест і задаємо назву форми;
Так само добавляємо кнопки ще двох форм і вирівнюємо кнопки по горизонталі або вертикалі.
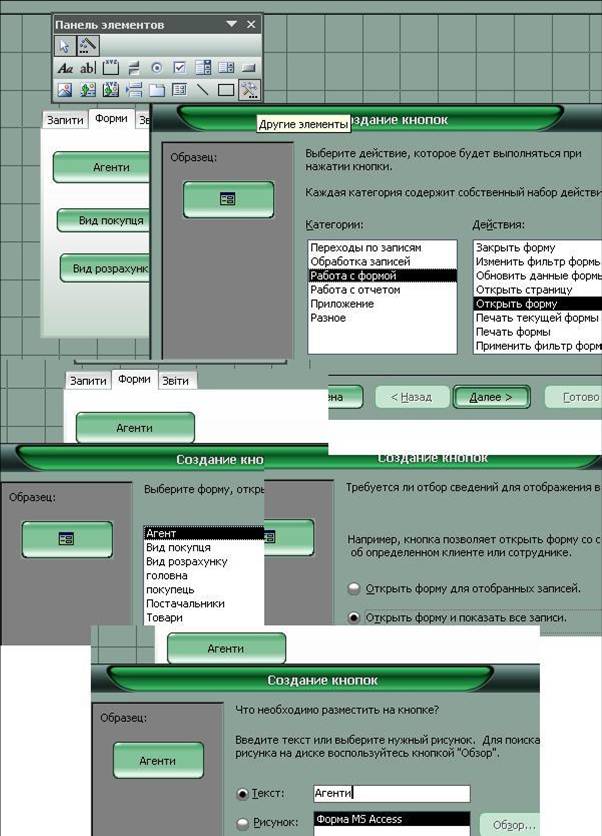
Добавлення кнопок звітів на вкладку
Вибрати елемент кнопка, при цьому запускається майстер кнопок і вибираємо;
В області Категорії вибираємо Робота з звітом, в області Дія - Перегляд звіту;
Далі виділяємо назву необхідного звіту;
Задаємо перемикач Тест і водимо назву звіту;
Так само добавляємо кнопки ще двох звітів і вирівнюємо кнопки по горизонталі або вертикалі.
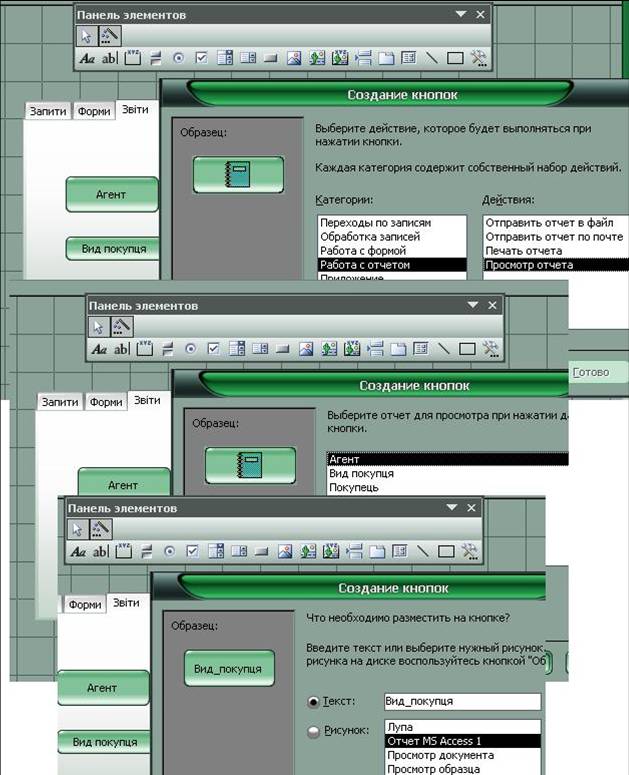
Розміщення кнопок на формі
Створення кнопок з малюнками(2 кнопки: назви малюнків ВИХІД та СТОП).
На ГКФ видно, що в області даних, внизу після вкладок розміщені кнопки з малюнками
та написами поруч:
Для створення кнопки з малюнком Вихід необхідно:
Вибрати елемент кнопка, при цьому запускається майстер кнопок і вибираємо;
В області Категорії вибираємо Робота з формою, в області Дія - Закрити форму;
Задаємо перемикач Малюнок з назвою Вихід.
Поруч кнопки створюємо напис Закрити форму
Для створення кнопки з малюнком STOP необхідно:
Вибрати елемент кнопка, при цьому запускається майстер кнопок і вибираємо;
В області Категорії вибираємо Додаток, в області Дія - Вийти з додатку;
Задаємо перемикач Малюнок з назвою STOP.
Поруч кнопки створюємо напис Вийти з Access.
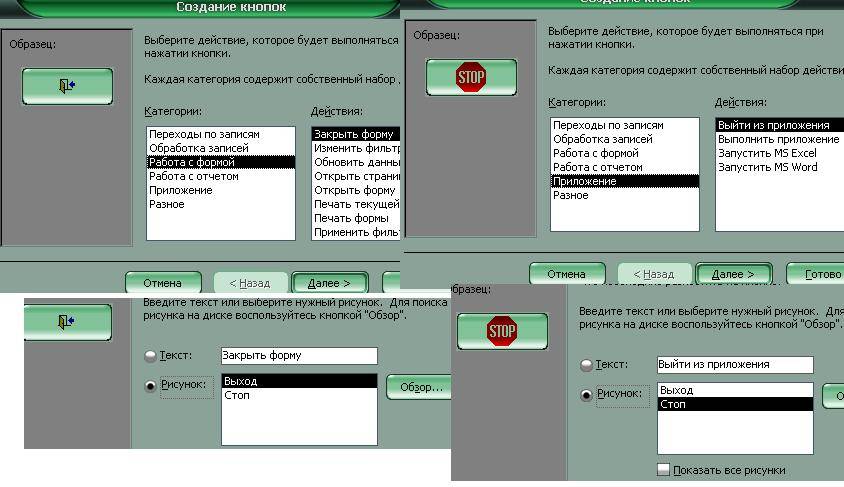
Створення полів в розділі ПРИМІТКА
По завершенню переходимо в область Примітка і задаємо Текстові поля ДАТИ та Часу для цього:
Вибираємо елементи текстових полів;
Вилучаємо написи;
Добавляємо назви функцій:
=DATE() –відображає поточну дату
=TIME() – відображає поточний час.
Зберігаємо ГКФ та переглядуємо в режимі форми.
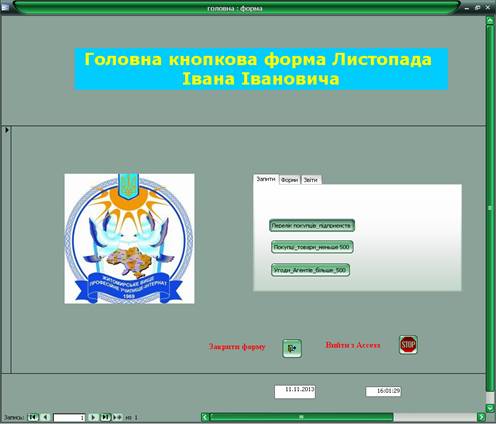
|  Головна
Головна  Головна кнопкова форма(ГКФ)
Головна кнопкова форма(ГКФ) Реєстрація
Реєстрація Вхід
Вхід