- Редагування
об'єктів.
- Переміщення об’єктів .
- Переміщення по тексту.
- Пошук та заміна тексту.
- Параметри шрифту.
- Регістр. Буквиця.
1.
Редагування об'єктів.
Виділення фрагментів тексту з допомогою
мишки
Слово
Два рази клікнути на цьому
слові
Рядок
Помістіть курсор миші з
лівого краю сторінки; коли він прийме вигляд стрілки, вибрати рядок та клацнути
один раз лівою кнопкою миші.
Абзац
Три рази клікнути у
будь-якому місці абзацу
Декілька рядків
Помістіть курсор миші з лівого краю сторінки навпроти першого рядка,
натисніть ліву кнопку миші та, удержуючи її, перемістіть курсор миші до
останнього рядка, який треба виділити
Весь документ
Правка → Виділити все,Ctrl + А
Декілька слів, рядків, речень
Установіть курсор миші у вигляді
літери І на початок першого слова та, удержуючи ліву кнопку миші, перемістіть
його в кінець останнього слова, яке слід виділити.
Виділення фрагментів тексту з допомогою
клавіатури
Декілька слів, рядків, речень за допомогою клавіші
Shift
Клацнувши на першому слові, перемістіть курсор миші до останнього
слова (не тримаючи кнопку) → натисніть клавішу Shift → кликніть
мишею. Все, що знаходиться між указаними позиціями, буде
виділено.
Інший
спосіб
Утримуючи натиснутою клавішу Shift, рухатися у напрямку виділення
з допомогою клавіш керування курсором.
Рядок тексту:
Перемістити курсор до лівого краю рядка й
клацнути лівою кнопкою миші
Декілька несуміжних фрагментів тексту
Виділіть перший фрагмент тексту,
потім натиснувши та не відпускаючи клавішу Ctrl, виділіть за допомогою операції
перетягування інші потрібні фрагменти
2.
Переміщення
об’єктів
Найбільш часто під час редагування
застосовуються операції копіювання,
переміщення та видалення фрагментів тексту. Ці операції можуть виконуватися як
із використанням буфера обміну, так і без нього.
Для
переміщення й копіювання фрагментів тексту необхідно виділити фрагмент і
виконати таке:
1)
перетягнути лівою кнопкою при
переміщенні, з Ctrl – при копіюванні (якщо в меню Сервіс - Параметри
-
Правка встановлена опція
"використо-вувати перетягування тексту при
виправленні");
2)
вибрати Вирізати (меню Правка, або контекстне меню, або Ctrl-X,
або Shift-Del) - при переміщенні в буфер; вибрати Копіювати (меню Правка, або контекстне меню, або Ctrl-C,
або Ctrl-Ins) - при копіюванні в буфер; далі вибрати Вставити (меню Правка, або контекстне меню, або Ctrl-V,
або Shift-Ins);
За допомогою буфера обміну та кнопок роботи панелі
стандартна .
Ця операція використовується за
необхідності вставки в текст букв і символів, відсутніх на клавіатурі. Для цього
слід використовувати меню Вставка -
Символ. У діалоговому вікні треба
вибрати вкладку Символи (для вибору
символів, що є в тому чи іншому шрифті) або Спеціальні символи, далі клацнути на
вибраному символі для додавання його в текст. Використовуючи кнопку [Клавіша] у
вікні, можна призначити сполучення клавіш для вставки спеціального
символу.
3.
переміщення по
тексту.
Для швидкого переміщення по
документу в процесі редагування можна використовувати такі клавіші й сполучення
клавіш:
*
клавіші керування курсором ,Ї ,¬,®;
*
Home/End – початок/кінець рядка;
*
Ctrl- - до початку поточного
абзацу;
*
Ctrl-Ї - до початку наступного
абзацу;
*
Ctrl-Home - до початку
тексту;
*
Ctrl-End - до кінця тексту;
*
за допомогою смуг прокручування (Сервіс - Параметри
-
Вигляд);
* F5 - вказати номер сторінки в документі;
*
Використовувати колесико
мишки.
4.
Пошук та заміна
тексту.
У процесорі Microsoft Word є зручний спосіб заміни
слів. Скажімо, ви підготували документ, в якому кілька разів трапляється
прізвище Петренко, а потім, виявляється, що йдеться не про Петренка, а про
Кузьменка. Тоді за допомогою автоматичної заміни ви можете зробити усі необхідні
виправлення. У цьому разі дотримуйтесь такої схеми:
Оберіть меню Правка → Заменить або натисніть
клавіші Ctrl + Н, в результаті чого з’явиться діалог Найти и Заменить з
розгорнутою вкладкою Заменить;
уведіть в поле Найти: вихідне слово або
словосполучення;
уведіть в поле Заменить на: слово, або
словосполучення, яке замінить вихідний текст;
установіть необхідні параметри
пошуку;
клацніть по кнопці Заменить всё.
Виконуватимуться усі заміни без підтвердження. Якщо ви бажаєте підтвердити кожну
заміну, клацніть по кнопці Найти далее і після знаходження слова натисніть
кнопку Заменить.
5.
Параметри
шрифту.
Форматування тексту – процес установлення
параметрів фрагменту тексту, що визначають зовнішній вигляд тексту в цьому
фрагменті. Перед зміною параметрів фрагменту тексту його слід виділити. Якщо
фрагмент тексту не буде виділений, то змінюватися будуть поточні параметри
(параметри тексту, що буде уводитися з поточної позиції).
Для зміни
параметрів символів використовується команда Шрифт меню Формат, що викликає
діалогове вікно Шрифт УкладкаШрифт використовується для установлення параметрів
шрифту.
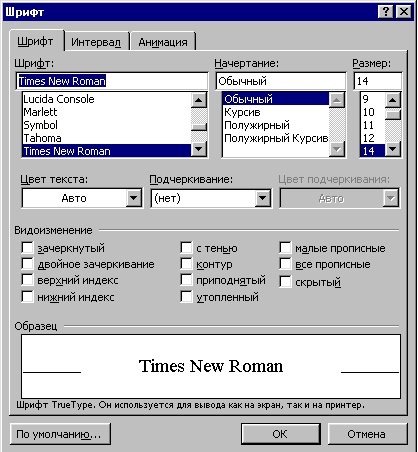
У полі Шрифт вибирається тип шрифту (шрифти
типу TrueType виглядають однаково на екрані й на друку, поруч з їхнім ім'ям
установлені спеціальні позначки ).
У
полі Начертание вибирається написання шрифту:
Обычный – звичайне
написання;
курсив – курсивне написання;
полужирный – жирне
написання;
полужирный курсив – жирне курсивне написання.
У
полі Размер – розмір шрифту у пунктах (1 пункт = 0,375мм).
У
полі Подчеркивание – тип лінії підкреслення.
У полі Колір – колір
символів.
У рамці Эффекты можна установити прапорці:
зачеркнутый
– закреслення тексту одинарною лінією;
двойное зачеркивание – закреслення
тексту подвійною лінією;
верхний индекс – розмір символів зменшується,
текст розташовується вище;
нижний индекс – розмір символів зменшується,
текст розташовується нижче;
с тенью – поруч із символами з’являється
тінь;
контур – показується лише контур символів;
приподнятый
– символи зображуються піднесеними над поверхнею аркушу;
утопленный
– символи зображуються утопленими в поверхню аркушу;
малые прописные –
малі літери стають великими, але меншого розміру;
все прописные – малі
літери стають великими.
скрытый – робить текст прихованим;
У
полі Образец показаний фрагмент тексту з обраними параметрами.
Встановити
параметри шрифту можна також за допомогою піктографічного меню.
1 – стиль
форматування;
2 – тип шрифту;
3 – розмір шрифту;
4 – жирне
зображення;
5 – курсивне зображення;
6 – підкреслення одинарною
лінією.
|

|
Зміна інтервалу та положення
символів
Для зміни інтервалу й положення символів
використовується укладка Интервал діалогового вікна Шрифт.
У полі
прихованого переліку Масштаб вибирається ступінь розтягування або стулення
символів.
У полі Интервал установлюється міжсимвольний
інтервал:
Обычный – звичайний інтервал;
Разреженный – відстань між
символами збільшується до значення, зазначеного в полі на;
Уплотненный –
відстань між символами зменшується до значення, зазначеного в полі на.
У
полі Смещение установлюється вертикальне положення символів:
Нет –
звичайне положення;
Вверх – символи розташовуються вище базової лінії на
розмір, зазначений у полі на;
Вниз – символи розташовуються нижче базової
лінії на розмір, зазначений у полі на.
6.
Регістр.Направлення
тексту.Буквиця.

Зміна регістру символів
Для зміни регістру символів у
вже набраному тексті необхідно виділити фрагмент тексту та у меню
Формат вибрати
команду: Регистр.(клавіши Shift + F3)
У діалоговому вікні, що
з'явилося, слід вибрати один з наступних перемикачів:
Как
в предложениях – збільшити першу літеру першого слова речення;
все
строчные – установити усі літери фрагменту в нижній регістр;
ВСЕ
ПРОПИСНЫЕ – установити усі літери фрагменту у верхній регістр;
Начинать С
Прописных – установити перші літери кожного слова у верхній
регістр;
иЗМЕНИТЬ РЕГИСТР – замінити літери верхнього регістру літерами
нижнього регістру і навпаки.
Буквиця
Буквиця
— це збільшена перша літера (кілька літер) абзацу (інколи на кілька рядків), яка
часто сформована іншим стилем в порівнянні з рештою тексту документу. Як
правило, встановлюють на початку документу або окремого розділу.
Для
створення буквиці потрібно виділити першу літеру абзацу (можна кілька літер) та
вибрати в пункті меню Формат команду Буквица або однойменну піктограму. В
будь-якому випадку відкриється однойменне діалогове вікно, де в розділі
Положение слід вибрати тип буквиці. Тоді в полі Шрифт слід вибрати гарнітуру
шрифту для буквиці, в полі Высота в строках – кількість рядків тексту, на які
вона буде поширюватися та в полі Расстояние от текста – віддаль буквиці від
основного тексту.
Питання для повторення:
-
Як виділити текстові об'єкти за
допомогою мишки?
-
Як
виділити текстові об'єкти за допомогою клавіш?
-
Пошук та заміна
тексту.
-
Параметри форматування шрифту.
- Клавіши зміни регістру.
|  Головна
Головна  Введення та редагування тексту
Введення та редагування тексту Реєстрація
Реєстрація Вхід
Вхід