Малюнки — об'єкти векторної природи (лінії, прямі і криві, геометричні
фігури, стандартні і нестандартні). Найпростіші засоби для їхнього створення є в
самому текстовому процесорі.
Зображення —
растрові об'єкти. Текстовий процесор не має засобів для їхнього створення, тому
вони вставляються як зовнішні об'єкти з файлу, підготовленого іншими засобами
(графічним редактором, за допомогою сканера, цифрової камери, графічного
планшета).
Малюнки вставлені в
документ можна редагувати безпосередньо на місці. Зображення вставляють у
документ методом зв'язування або впровадження. Їхнє редагування засобами
текстового процесора можливо, але тільки в обмежених межах.
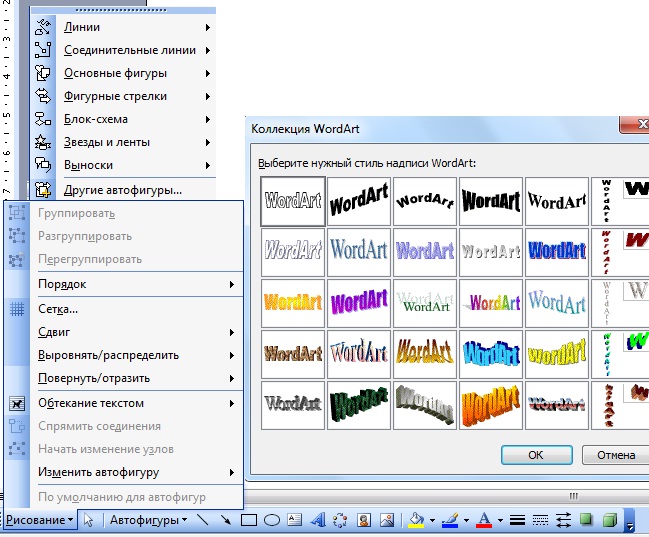
Робота з малюнками. Панель малювання.
Створення і редагування малюнків. Для роботи з
векторними малюнками служить панель інструментів Рисование (Вид > Панель
инструментов > Рисование.
Основним засобом цієї панелі, призначеним для
створення найпростіших об'єктів, є список, що розкривається, Автофигуры. У його
категоріях представлені заготовки для створення ліній, прямих і кривих,
найпростіших геометричних фігур, фігурних стрілок і виносних ліній, креслярських
елементів для блок-схем і функціональних схем та інше. При створенні і
редагуванні векторних об'єктів використовують наступні прийоми і
засоби.
1. Векторні об'єкти створюють
шляхом їхнього вибору з категорій списку Автофигуры.
2. Їх розмір редагують шляхом перетаскування маркерів
виділеного об'єкта в полі документу.
3. Зручним засобом, що спрощує створення геометричних
фігур, є допоміжна координатна сітка. Командою Действие > Сетка відкривають
діалогове вікно Привязка к сетке. У ньому задають крок сітки і спосіб
відображення горизонтальних і вертикальних ліній. Прапорець Привязать к сетке
забезпечує точне розміщення вузлових точок фігур у вузлах координатної сітки.
Він зручний, якщо створюються прості (переважно прямолінійні) геометричні
фігури. При редагуванні готових фігур прив'язка до вузлів сітки може створювати
незручності — у цьому випадку її відключають або виконують переміщення об'єктів
при натиснутій клавіші ALT.
4. Товщина
контурної лінії і колір заливання об'єкта відносяться до властивостей об'єкта.
Усі властивості об'єктів можна редагувати в діалоговому вікні Формат автофигуры,
що відкривають командою Формат > Автофигура, або через контекстне меню
об'єкта, чи подвійним натисненням мишки на самому об'єкті. Зокрема, для
керування товщиною і формою контурних ліній, а також параметрами заливання
служать елементи керування вкладки Цвета и линии даного діалогового
вікна.
5. Поворотом об'єкта можна
керувати дискретно і безупинно. Для довільного повороту фігури використовують
кнопку Свободное вращение на панелі інструментів Рисование. Для повороту на
фіксований кут значення кута вводять у поле лічильника Поворот на вкладці Размер
діалогового вікна Формат автофигуры.
6. Взаємодія мальованого об'єкта з навколишнім текстом
може бути досить складним. Так, наприклад, текст може обтікати малюнок за
заданою схемою, але він може лежати і поверх малюнка, і під ним. Вибір методу
взаємодії малюнка з текстом виконують на вкладці Положение в діалоговому вікні
Формат автофигуры.
Створення написів у полі
малюнка.
Мальовані
об'єкти можуть містити текстові елементи, наприклад заголовки, буквені або
цифрові позначення на схемах і кресленнях. У принципі, необхідні написи можна
створити й основними засобами текстового процесора, але в цьому випадку дуже
важко забезпечити точне положення малюнка щодо зв'язаного з ним тексту, особливо
якщо текст не остаточний і може далі редагуватися і форматуватися. Для
Web-сторінок цей метод взагалі неприйнятний, оскільки вони форматуються при
кожному перегляді, причому непередбаченим чином.
Для створення текстових елементів, приєднаних до
автофігур або малюнків, служить спеціальний засіб Надпись (Вставка >
Надпись). Створивши автофігуру, поруч створюють елемент Надпись. У полі напису
вводять необхідний текст, після чого напис можна редагувати. Її розмір
підганяють під розмір тексту, що міститься в ній, перетаскуванням маркерів. Інші
властивості напису задають у діалоговому вікні Формат надписи, що для виділеного
напису відкривають командою Формат > Надпись. Елементи керування,
представлені на вкладках цього вікна, дозволяють настроїти:
• фоновий колір (якщо задати параметр Нет заливки,
напис буде лежати на прозорому тлі);
•
колір, тип і товщину ліній, що обрамляють (якщо при виборі кольору задати
параметр Нет линий, те інші параметри не мають змісту);
• розміри внутрішніх полів між текстом і зовнішньою
рамкою поля Надпись (призначаються на вкладці Надпись).
Створивши об'єкт Надпись, його можна згрупувати з
малюнком, і тоді вони будуть представляти цільну композицію.
Для автофігур є особливий засіб створення текстового
оформлення — текст може розміщатися в полі Автофигуры. Це виконують командою
Добавить текст у контекстному меню Автофигуры. Якщо текст занадто великий, можна
змінити розмір автофігури шляхом перетаскування її маркерів, або змінити формат
тексту, зменшивши розмір шрифту засобами панелі Форматирование. Цей прийом
використовують при створенні блок-схем і функціональних схем
пристроїв.
Робота з композиціями
малюнків.
Більш
складні малюнки створюються шляхом комбінування найпростіших малюнків, тобто є
композиціями. У випадку, коли готується композиційний малюнок, варто брати до
уваги не тільки взаємодія об'єктів з навколишнім текстом, але і їхня взаємодія
між собою.
1. Кілька найпростіших
об'єктів групують в один композиційний об'єкт командою Групировка >
Групировать контекстного меню. Для групування всі об'єкти повинні бути
попередньо виділені, наприклад натисненням лівої кнопки миші при натиснутій
клавіші SHIFT. Зворотна операція Групировка > Разгрупировать дозволяє
"розібрати” композиційний об'єкт на складові.
2. Якщо об'єкти, що складають композицію, перекривають
один одного, важливо мати засіб керування їх взаємним положенням по осі Z (по
нормалі до площини малюнка). За замовчуванням передбачається, що кожен об'єкт
має власний "шар” у малюнку. Об'єкти, створені раніш, лежать нижче, а об'єкти,
створені пізніше, розташовуються на більш високих шарах. Відповідно, при
накладенні більш пізні об'єкти перекривають більш ранні. Цей порядок можна
змінити, змінюючи положення виділеного об'єкта щодо інших об'єктів і щодо
основного тексту. Засобу для цього представлені в пункті Порядок контекстного
меню об'єкта.
3. Якщо об'єкти, що
складають композицію, не перекривають один одного, важливо мати засіб їхнього
відносного вирівнювання між собою. Вирівнювання об'єктів виконують до
групування. У цьому випадку операція групування виконує роль закріпляючої
операції. Після неї об'єкти вже не можуть зрушитись один відносно одного, і
положенням усієї групи на сторінці можна керувати як єдиним об'єктом. Для
вирівнювання декількох об'єктів між собою їх варто виділити, а потім дати
команду Действия > Выровнять/распределить (за допомогою кнопки Действия
панелі інструментів Рисование).
Варто
звернути увагу на особливість дії команд вирівнювання. Так, наприклад, якщо два
об'єкти вирівнюються по нижньому полю, виходить, вони вирівнюються по нижньому
полю нижнього об'єкта. Вирівнювання по правому полю — це вирівнювання по правому
полю самого правого об'єкта з числа виділених і так далі. Якщо необхідно
виконати вирівнювання відносно поля сторінки, варто попередньо встановити
прапорець Действия > Выровнять/распределить > Относительно
страницы.
Операція розподілу
виконується, тільки якщо група складається більш ніж із двох об'єктів. Між
об'єктами автоматично встановлюються рівні інтервали. При вирівнюванні по
вертикалі об'єкти можна рівномірно розподілити по горизонталі і, відповідно,
навпаки.
Робота з кліпартами.
Створення
достатньо складних композицій може бути дуже трудомістким. У таких випадках
використовують готові бібліотеки (колекції) малюнків (кліпартів), у тому числі і
тематичних. Такі бібліотеки поширюються на окремих компакт-дисках, їх можна
знайти в Інтернеті, але базова, найпростіша колекція, може бути встановлена
разом з текстовим процесором — вона входить у комплект постачання пакета
Microsoft Office.
Для вставки
кліпартів використовують команду Вставка > Рисунок> Картинки. Відповідна
кнопка є і на панелі інструментів Рисование. Вікно, що при цьому відкривається
називається Вставка Картинки. Ця назва досить умовна, оскільки кліпарт — поняття
розширене. До кліпартів відносять не тільки графічні об'єкти, але і звукові
кліпи і відеокліпи — їх теж можна вставити в документ засобами даного
діалогового вікна.
Графічні кліпарти
зосереджені на вкладці Рисунки. Вони класифіковані по категоріях (мал1.1).
Розшукавши потрібний кліпарт, досить виділити його і вставити в документ
натисненням на кнопці Вставить клип.
При роботі з кліпартами варто мати на увазі, що
підібрати саме той кліпарт, який щонайкраще відповідає характеру документа,
можна далеко не завжди. Тому кліпарти варто розглядати не як готові засоби
оформлення, а як заготовки для їхнього створення. Кліпарти — це композиційні
об'єкти. Їх можна "розбирати” на складові, редагувати їхні елементи окремо,
створювати композиції з об'єктів, взятих з різних кліпартів. Усе це виконується
шляхом редагування кліпартів, вставлених у Документ.
Звичайний порядок редагування кліпартів —
наступний:
• кліпарт виділяють
натисненням лівої кнопки миші;
•
відкривають його контекстне меню клацанням правої кнопки;
• у контекстному меню вибирають команду Сменить
рисунок — він відкривається в окремому вікні редагування;
• у цьому вікні працюють з окремими об'єктами, що
складають малюнок.
При роботі з
об'єктами кліпарта використовують команди розгрупування і зміни порядку. Якщо зі
складної композиції треба виділити один складовий об'єкт, то найпростіший прийом
складається не в тому, щоб виділити всі елементи, що у нього входять, а в тому,
щоб видалити ті, котрі в нього не входять. Після кожного з видалень можна
подавати команду, що скасовує, CTRL+Z, перевіряючи, що змінилося в складі
малюнка. Якщо зміни бажані, їх відновлюють командою CTRL+Y, а якщо немає —
переходять до вибору і видалення інших елементів.
Спеціальні засоби оформлення. Засоби оформлення
представлені кнопками на панелі інструментів Рисование. Вони
дозволяють:
• керувати кольором
заливання, кольором контуру і кольором тексту;
• керувати товщиною суцільних ліній і параметрами
штриха для штрихових ліній;
•
перетворювати лінії в стрілки і керувати формою їхніх кінців;
• створювати тіньові ефекти;
• створювати тривимірні ефекти.
Для кожної з зазначених кнопок відкривається палітра,
що дозволяє настроїти результат дії ефекту. Якщо до об'єкта застосований
тіньовий чи тривимірний ефект, то редагувати результат цього ефекту
безпосередньо в полі документу не можна, оскільки на відміну від контурів
плоских об'єктів контури тривимірних ефектів не є об'єктами і не мають керуючих
маркерів. Тому для об'єктів, що мають тіньове чи тривимірне оформлення,
використовують інші прийоми редагування:
• виділяють об'єкт у полі
документа;
• використовують кнопку
Тень або Объем на панелі інструментів Рисование;
• у палітрі, що відкрилася, вибирають елемент
керування Настройка тени або Настройка объема;
• при цьому відкривається однойменна панель
інструментів, за допомогою яких і редагують спеціальні
об'єкти.
Робота з
зображеннями
Під зображеннями розуміються растрові графічні
об'єкти, виконані сторонніми програмними засобами або отримані з зовнішнього
джерела. Вони вставляються в документ методом зв'язування або вставляння.
Загальна команда для вставки таких об'єктів — Вставка > Рисунок> Из файла.
По цій команді відкривається стандартне діалогове вікно Добавить рисунок, у
якому і виробляється вибір файлу, що містить зображення.
Вибір методу вставки. У текстовому процесорі Microsoft
Word 2003 обраний малюнок можна вставити в документ трьома способами: вставка,
зв'язування і вставка із зв'язуванням.
1. У першому випадку об'єкт вставиться в документ і
може передаватися разом з ним.
2. В
другому випадку він залишиться на місцеві свого збереження, а в документ увійде
тільки покажчик на першоджерело.
3. У
третьому випадку об'єкт ввійде в документ, але його зв'язок з першоджерелом
збережеться. Це корисно, якщо передбачається можливість редагування першоджерела
і треба забезпечити синхронне редагування і вставленого об'єкту.
Вибір методу вставки виконують у діалоговому вікні
Добавить рисунок. У його правому нижньому куті є список, що розкривається, у
якому варто вибрати один метод із трьох можливих.
Зміна методу вставки. Якщо в якості методу вставки
було обрано вставку, то нічого змінити вже не можна. Користувач документа, у
який вставлено зображення, природним чином позбавлений доступу до оригіналу.
Якщо ж при вставці був використаний один із двох методів, що припускають зв'язок
з оригіналом, то метод змінити можна.
При виділенні об'єкта, що має зв'язок з оригіналом, у
меню Исправления активізується пункт Связи, що відкриває діалогове вікно
Связи.
Елементи керування цього
діалогового вікна дозволяють:
•
обновити зв'язок (якщо оригінал змінився);
• розірвати зв'язок (і перейти до збереження
об'єкта в документі);
• змінити
джерело (встановити зв'язок з іншим об'єктом або з тим же об'єктом, але який
зберігається в іншім місці);
•
перейти до методу одночасного впровадження і зв'язування шляхом установки
прапорця Сохранить в документе.
Взаємодія зображення з
текстом.
Основна частина інструментів для настроювання
властивостей зображень у текстовому документі зосереджена на панелі інструментів
Настройка изображения (Вид > Панель инструментов > Настройка
изображения).
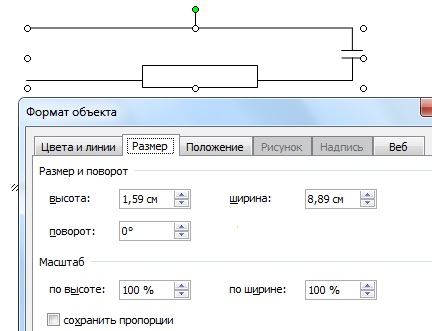
По способі взаємодії з текстом виділяють два основних
типи зображень: вставлені в рядок (inline) і вільні (floating). Зображення
першого типу можна умовно розглядати як окремі символи: при русі тексту в
процесі редагування, зображення переміщається разом з ним і залишається в тім
місці тексту, куди його помістили. Положення вільного зображення на сторінці не
зв'язано з позицією введення. Зображення взаємодіє з текстом за допомогою
обтікання.
Для керування методом
взаємодії зображення з текстом служить вкладка Положения в діалоговому вікні
Формат рисунка, що відкривають командою Формат > Рисунок або кнопкою Формат
рисунка на панелі інструментів Настройка изображения. Елемент керування В тексте
забезпечує впровадження зображення в текстовий рядок. Інші елементи служать для
вибору одного з методів обтікання. Якщо зображення вставлене в документ як
вільне, додаткові засоби настроювання обтікання можна одержати з меню, що
відкривається кнопкою Обтекание текстом на панелі інструментів Настройка
изображения. Зокрема, тут є присутнім пункт Изменить контур обтекания, що
дозволяє створювати цікаві варіанти обтікання зображення по криволінійному
контурі.
Прийоми редагування
зображення. У текстовому процесорі Microsoft Word 2000 є два засоби редагування
вбудованого растрового зображення. Перший засіб — внутрішній а другий —
зовнішній, що підключається при установці процесора. Внутрішній засіб
представлений елементами керування панелі інструментів Настройка изображения
(Вид > Панель инструментов > Настройка изображения). Зовнішнім засобом
редагування зображень є редактор Microsoft Photo Editor 3.0. Він повинен бути
підключений при установці Microsoft Word 2000 точно так само, як редактор формул
Microsoft Equation 3.0 і редактор діаграм і графіків Microsoft Chart
2000.
Внутрішній засіб редагування
зображень має відносно малі можливості, і, якщо говорити строго, його не цілком
коректно вважати засобом редагування зображень. При його використанні оригінал
зображення не змінюється, а змінюється тільки спосіб його відображення в
документі. Фактично тут редагується не зображення, а фільтр, керуючий тим, як
воно виглядає в документі. На панелі інструментів Настройка изображения засобу
настроювання зображення представлені наступними кнопками:
• Збільшити контрастність;
• Зменшити контрастність;
• Збільшити яскравість;
• Зменшити яскравість;
• Обрізка;
•
Встановити прозорий колір.
 Головна
Головна  Робота з графічними об’єктами
Робота з графічними об’єктами Реєстрація
Реєстрація Вхід
Вхід